
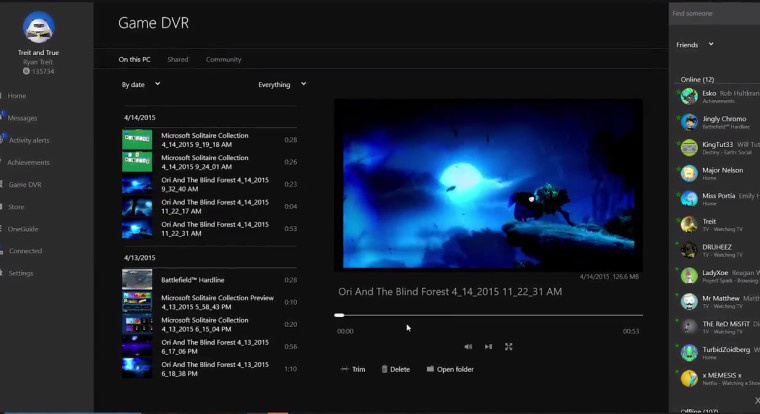
- #Simple screen capture windows how to#
- #Simple screen capture windows full version#
- #Simple screen capture windows Pc#
- #Simple screen capture windows download#
Windows 7, 8.1, 10, 11 (64 bits) | v1.2.4 | Download directly from GitHub
#Simple screen capture windows Pc#

When you enter the "Recordings" folder, you'll see the audio and video files separated. The recorded video file will be saved in the "Recordings" folder. To stop the screen recording, click the "Stop Recording" button. The screen recording will begin and the timer in the lower left corner of the window will start counting up. Use the radio buttons to select whether you want to record the audio from both the microphone and desktop Audio, just the microphone, or just the desktop Audio.Ĭlick the "Start Recording" button to begin the screen recording process. If you check the "Capture all monitors" option, the app is going to create a video with all the monitors connected to the system. Select the monitor that you want to record from the "Monitor selector" dropdown menu. Select the framerate that you want to use from the "Video framerate" dropdown menu. The available formats are "MKV" and "AVI". Select the file format that you want to use from the "File Format" dropdown menu. The available codecs are "MPEG-4", "H264 NVENC (Nvidia Graphics Cards)" and "H264 AMF (AMD Graphics Cards)". Select the codec that you want to use from the "Encoder" dropdown menu.

Select the audio output device that you want to use to record the audio track from the "System sound (Desktop Audio)" dropdown menu. In the main screen recording window, select the audio input device that you want to use to record the audio track from the "Microphone (Mic/Aux)" dropdown menu.
#Simple screen capture windows how to#
Here are instructions on how to use the Simple Screen Recorder to create screen recordings and audio recordings. You can also click on the screenshot preview that appears to make any edits or save it to your computer as a JPEG, PNG or other.Simple Screen Recorder is a tool that allows users to record their screen activity and audio. To take the delayed screenshot, simply hit Win-Shift-S, which will then be copied to your clipboard. This will give you a bit of time to set up whatever it is you're attempting to screenshot and might make it easier than taking the shot manually.
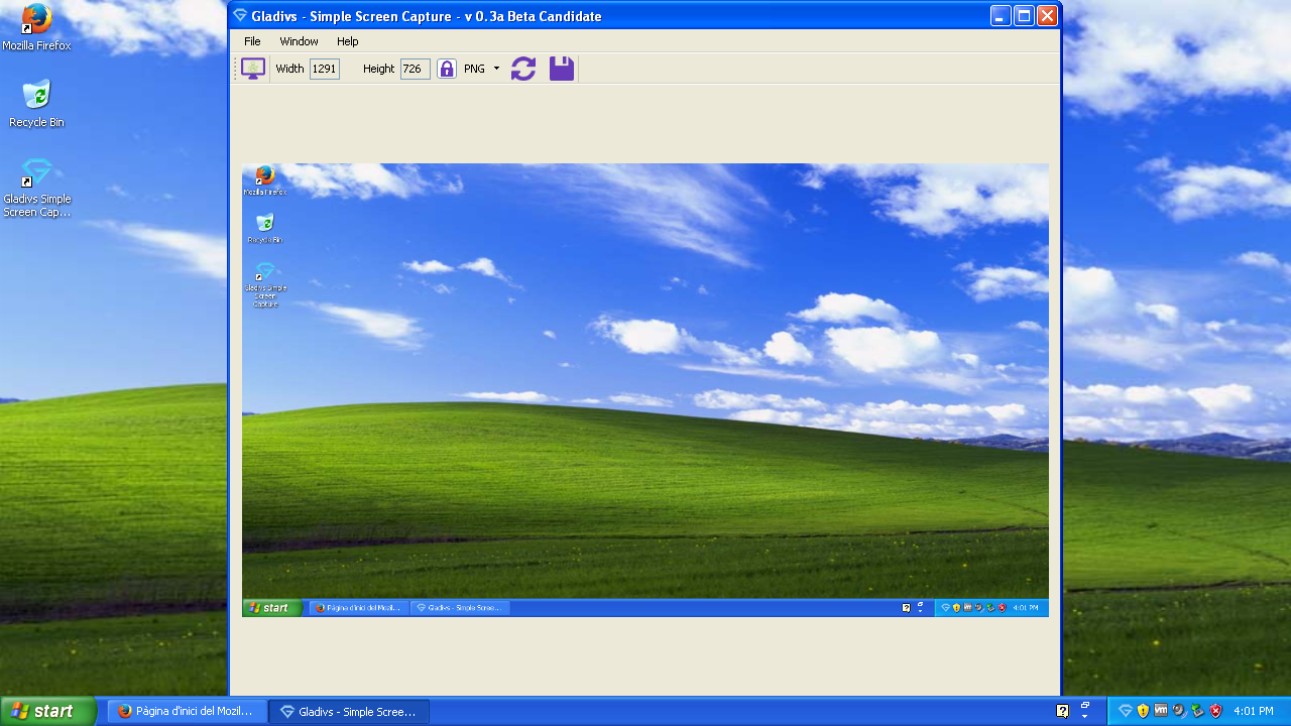
You can choose between a 3-, 5- and 10-second delay.
#Simple screen capture windows full version#
However, with this full version of the Snipping Tool, you can choose any of the four snipping options (rectangular, freeform, window and fullscreen) and then choose a delay option. In Snipping Tool, if you click on New you'll open the mini Snipping Tool menu (like in the section before), where you can then choose between several different snips. To use it, type in Snipping Tool in the Search feature and open the application to take a screenshot. The Snipping Tool comes built into Windows 11, and is the same tool used in the previous section, except with a few tiny additions. Use the Snipping Tool to take delayed screenshots You can delay your screenshot by 3, 5 or 10 seconds.


 0 kommentar(er)
0 kommentar(er)
